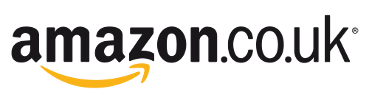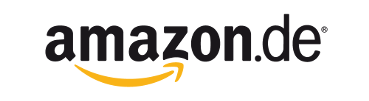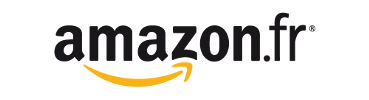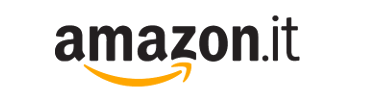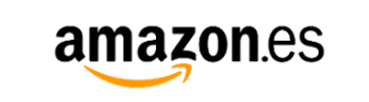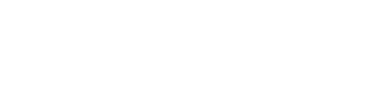Wingman SD
May the force be with Saturn and Dreamcast...forever.
240 blocks of DC memory
(Firmware upgrade required)!
Support vibration!
Now, it's time to use Xbox Elite Series 2 Controller to play Shenmue!
Let PS4, PS3, Xbox One, Xbox 360 and Switch Pro Controllers insert more power to Saturn and Dreamcast!
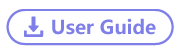

20220401 firmware update (V1.4f)
- Controller Compatibility
PDP faceoff Deluxe+ switch controller
Victrix Gambit Xbox controller
8BitDo SN30 pro
Mad Catz PS3 Street Fighter IV Fight Stick
Egret II mini Controller & Arcade
- Console Compatibility
TAITO EGRET II mini
Introduction
Saturn and Dreamcast are the common memory of a generation, and now we provide more ways to tap the potential of these two consoles. Now you can use Xbox Series X|S (wired use, additional 5V power may be needed on Saturn), wired Xbox One, Xbox 360, PS5, PS4, PS3, SEGA Astro City mini, MEGA Drive mini controllers on them, and the Switch Pro controller, Xbox Elite controller, Xbox Elite Series 2 controller, Xbox adaptive controller, even Retro-Bit Saturn USB controller, Standard USB Keyboard(DC Only), Astro city mini arcade stick, Toodles_Cthulhu_Multi-Console_PCB, NACON DAIJA arcade stick are all supportable.
※Support to backup DC VMU on PC
- On PC, hold down Start +Up for 2 seconds
- Execute Brook_Dreamcast_VMU_SL_Tool_202011109_2.exe, you can backup DC VMU on PC with this software.

Video
Features

Unboxing
LED
|
Console LED |
Connect to Saturn |
Connect to Dreamcast |
Switching Method* |
Connect to PC |
|
Green LED Permanently on |
3D Controller Mode |
Gamepad Mode |
Select+Triangle |
PC Connecting |
|
Red LED Permanently on |
Standard Mode |
Arcade Stick Mode |
Select+Cross |
|
*The example of the switching method used PS3 / PS4 controller. Please refer to the Corresponding Buttons List when using other controllers.
|
Device LED |
Status |
|
Red LED Permanently on |
The connector and the device are currently connected. |
|
Red LED Slow Blinking (Once every two seconds) |
Wired device is not connected Wireless device is searching for connection… |
|
Red LED Fast Blinking(Seven times per second) |
Wireless pairing mode is ON Searching for pairing device… |
|
Red LED Blinking (Five times per second) |
Turbo-Remap button is being pressed |
|
Red LED Off |
Entering Turbo-Remap Settings |
Connecting to the Device
- Connect Wingman SD to Saturn / Dreamcast / PC via port. Permanently light of the Console Green LED of Wingman SD indicates that the connection to the console is successful.
- Wired Connection:
Connect the Xbox 360 / Xbox One / PS3 / PS4 / Switch wired controller or game pad to Wingman SD through the USB port. Some devices with high power consumption, such as the Switch Pro controller, require an external USB power source for normal use.
Using a X360 wireless controller:
Simply connect the wireless X360 wireless receiver to the Wingman SD through the USB port.
Using PS3 / PS4 / Switch Pro wireless controller:
After completing the connection according to the instructions of the Wired Connection, remove the USB cable, and then wake up the PS3 / PS4 / Switch Pro wireless controller.
- Check whether the Device Red LED of the Wingman SD is permanently on. This indicates that the connection is completed.
Connection Pairing Supplementary Instructions
Holding the Brook Key on the Wingman SD for 1 second will activate wireless connection pairing mode. The Wingman SD will engage in pairing with surrounding Bluetooth devices. The pairing mode will end if:
- The connection pairing with the wireless controller is successful.
- The connection pairing is unsuccessful after 90 seconds.
- The Brook Key is held for 1 second.
Switch the input mode on Saturn
The default controller input setting of Wingman SD is “3D Control mode”. When using a standard controller, you can switch to ”Standard mode” manually. The following instructions are based on the Xbox One controller. For those using an other controller, please refer to the Corresponding Buttons List.
Switch to “3D Control mode”:
Press VIEW + Y, the Console Green LED is permanently on.
Switch to “Standard mode”:
Press VIEW + A, the Console Red LED is permanently on.
Switch to “Arcade mode”:
Press VIEW + B, the Console Red LED and Green Led are permanently on.
Switch the input mode on Dreamcast
The default controller input setting of Wingman SD is “Gamepad mode”. When using a arcade stick, you can switch to ”Arcade Stick mode” manually. The following instructions are based on the Xbox One controller. For those using an other controller, please refer to the Corresponding Buttons List.
Switch to “Gamepad mode”:
Press VIEW + Y, the Console Green LED is permanently on.
Switch to “Arcade Stick mode”:
Press VIEW + A, the Console Red LED is permanently on.
Corresponding Buttons List (SEGA SATURN)
| Console | Console | Console | Console | Controller | |||||||
|---|---|---|---|---|---|---|---|---|---|---|---|
| SEGA SATURN | SEGA SATURN | SEGA SATURN | SEGA SATURN | Switch | XB1 | X360 | PS5 | PS4 | PS3 | Mega Drive Mini | SEGA Astro City Mini |
| D-Pad | D-Pad | D-Pad | D-Pad | D-Pad (U/D/L/R) | D-Pad | ||||||
| D-Pad | Lx / Ly | D-Pad | D-Pad | Lx / Ly | |||||||
| Rx / Ry | |||||||||||
| A | A | A | A | B | A | A | ╳ | ╳ | ╳ | A | D |
| B | B | B | B | A | B | B | ○ | ○ | ○ | B | E |
| X | X | X | X | Y | X | X | □ | □ | □ | X | A |
| Y | Y | Y | Y | X | Y | Y | △ | △ | △ | Y | B |
| Z | Z | L | Z | L | LB | LB | L1 | L1 | L1 | Z | C |
| C | C | Z | C | R | RB | RB | R1 | R1 | R1 | C | F |
| L | L | R | L | ZL | LT | LT | L2 | L2 | L2 | ||
| R | R | C | R | ZR | RT | RT | R2 | R2 | R2 | ||
| L3 | LSB | LSB | L3 | L3 | L3 | ||||||
| R3 | RSB | RSB | R3 | R3 | R3 | ||||||
| START | START | START | START | + | MENU | START | OPTIONS | OPTIONS | Start | Start | Start |
| - | VIEW | BACK | Create | SHARE | Select | Mode | Credit | ||||
| Capture | Touch Button | Touch Button | |||||||||
| START | START | START | START | Home | Xbox Guide | Xbox Guide | PS | PS | PS | ||
| START | START | START | START | Brook Key | Brook Key | Brook Key | Brook Key | Brook Key | Brook Key | Brook Key | Brook Key |
| Digital 3D Controller |
Analog 3D Controller |
Digital 3D Controller Arcade |
Standard Mode | ||||||||
Corresponding Buttons List (SEGA Dreamcast)
| Console | Console | Controller | |||||||
|---|---|---|---|---|---|---|---|---|---|
| SEGA Dreamcast |
SEGA Dreamcast |
Switch | XB1 | X360 | PS5 | PS4 | PS3 | Mega Drive Mini | SEGA Astro City Mini |
| D-Pad (U/D/L/R) | D-Pad (U/D/L/R) | D-Pad (U/D/L/R) | D-Pad | ||||||
| Lx / Ly | D-Pad | Lx / Ly | |||||||
| ABXY | Rx / Ry | ||||||||
| A | A | B | A | A | ╳ | ╳ | ╳ | A | D |
| B | B | A | B | B | ○ | ○ | ○ | B | E |
| X | X | Y | X | X | □ | □ | □ | X | A |
| Y | Y | X | Y | Y | △ | △ | △ | Y | B |
| LT | Z | L | LB | LB | L1 | L1 | L1 | Z | C |
| RT | Z | R | RB | RB | R1 | R1 | R1 | C | F |
| LT | C | ZL | LT | LT | L2 | L2 | L2 | ||
| RT | C | ZR | RT | RT | R2 | R2 | R2 | ||
| L3 | LSB | LSB | L3 | L3 | L3 | ||||
| R3 | RSB | RSB | R3 | R3 | R3 | ||||
| START | START | + | MENU | START | OPTIONS | OPTIONS | Start | Start | Start |
| - | VIEW | BACK | Create | SHARE | Select | Mode | Credit | ||
| Capture | Touch Button | Touch Button | |||||||
| START | START | Home | Xbox Guide | Xbox Guide | PS | PS | PS | ||
| START | START | Brook Key | Brook Key | Brook Key | Brook Key | Brook Key | Brook Key | Brook Key | Brook Key |
| controller mode | Arcade Mode | ||||||||
Turbo Setting
The following instructions are based on the Xbox One controller. For those using an other controller, please refer to the Corresponding Buttons List.
Turbo Function Settings
STEP01.
Press Xbox GUIDE button & VIEW button to enter setting mode.
STEP02.
Hold VIEW button & tap the button which you want to set up Turbo function.
STEP03.
Press MENU button to save the setting.
STEP04.
Press Xbox GUIDE button to save the setting.
Cancelling Turbo Function
STEP01
Press Xbox GUIDE button & VIEW button to enter setting mode.
STEP02
Press MENU button & VIEW button to cancel Turbo setting.
STEP03
Press Xbox GUIDE button to exit setting mode.
Turbo Function Settings
Cancelling Turbo Function
Remap Setting
The following instructions are based on the Xbox One controller. For those using an other controller, please refer to the Corresponding Buttons List.
Button Remap Settings
STEP01.
Press Xbox GUIDE button & MENU button to enter setting mode.
STEP02.
Press the button which you want to assignment.
STEP03.
Hold VIEW button & press the buttons which you want to Remap.
STEP04.
Press MENU button to save the setting.
STEP05.
Press Xbox GUIDE button to save the setting.
Cancelling Button Remap Settings
STEP01.
Press Xbox GUIDE button & MENU button to enter setting mode.
STEP02.
Press MENU button & VIEW button to cancel Remap setting.
STEP03.
Press Xbox GUIDE button to exit setting mode.
Button Remap Settings
Cancelling Button Remap Settings
Notice
*Each Wingman SD can only connect to a single Xbox 360 / Xbox One / PS3 / PS4 / Switch device. Wingman SD supports most of the accessories that are compatible with original factory specifications. To expand the number of supported accessories, firmware will be updated irregularly.
*Wingman SD do not support headset/microphone function which provides by controller audio jack.
Where To Buy