
Wii/Wii-U/SW/PS4 to SW/PS4 Super Converter
超ファンタスティックなコンバーター!
NS/PS4ゲーム機で、 PS5コントローラー / Wii / Wii-Uコントローラー、Wiiリモコン、太鼓の達人専用コントローラー、NS Proコントローラー、Joy-Con、PS4ワイヤレスコントローラーが使えます!
コラボ商品はコロンバスサークル社にご連絡くださいますようお願い申し上げます。
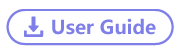

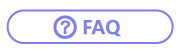
20210119 firmware update (V1.5)
- Support PS5 controller!
製品概要
この画期的な製品は、 PS5 / Wii / Wii-Uコントローラー、Wiiリモコン、太鼓の達人専用コントローラー、NS Proコントローラー、Joy-Con、PS4ワイヤレスコントローラーと互換性があります。また、純正およびサードパーティ製品コントローラーに、連射やリマップのカスタマイズ設定をすることも可能です。
Brook TM Super Converter があれば、上記のコントローラーがNS / PS4ゲーム機とPCで使えます!
※V1.5はPS5コントローラーに対応しています
(無線接続時に使用されるペアリング方法は、PS4コントローラーと同じ方法です)
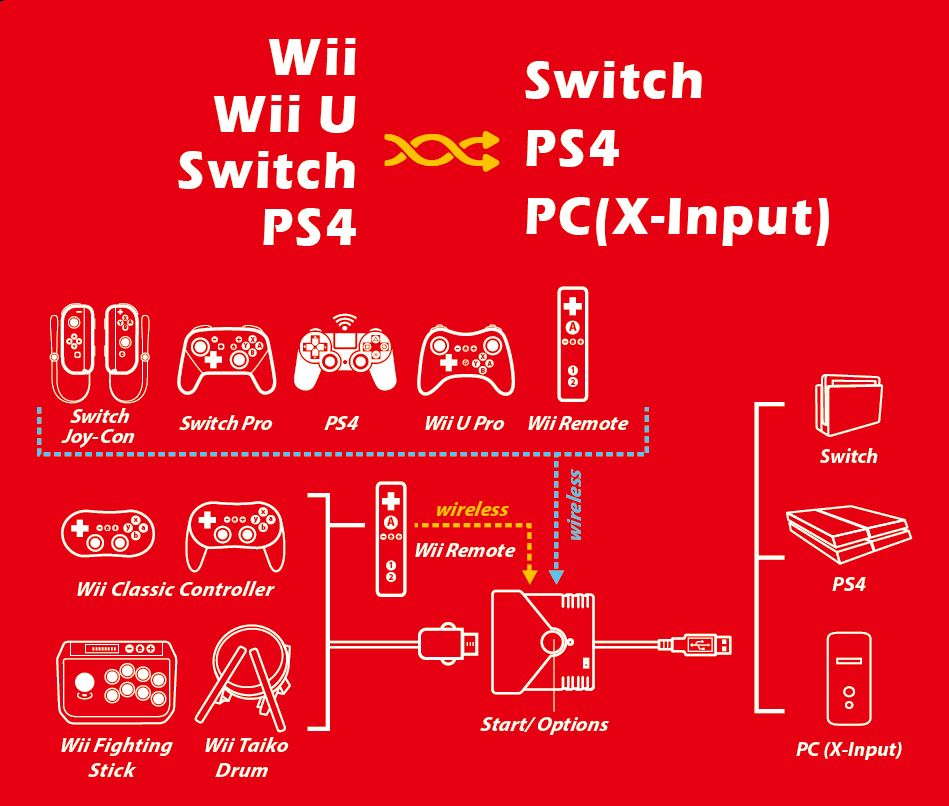
ビデオ
製品特長
- USBはホットスワップ対応
- ファームウェアアップデートをサポート
- 振動機能対応
- 完全なボタン互換性
操作ガイド
NSワイヤレスコントローラーの接続方法
初めて使用する場合は、コントローラーの登録が必要です。
Step 1.
本製品が他の有線コントローラーに接続されていないことを確認してください。
Step 2.
本製品にあるBROOKボタンを長押しし、ランプが高速で点滅したら指を離します。その後NSコントローラーにあるSYNCボタンを、コントローラーがワイヤレスモードになるまで長押しします(この時ランプが点灯します)。これでコントローラーがひとつ登録されました。
コントローラーの起動
コントローラーの任意のボタンを押して、ランプを点灯させます。
ご注意:本製品はJoy-Con LおよびJoy-Con Rの同時接続に対応しています。ふたつのコントローラーを順番に登録すれば、同時にふたつのコントローラーでゲームをお楽しみいただけます。
Wii/Wii Uワイヤレスコントローラーの接続方法
コントローラーの登録
Step 1.
本製品が他の有線コントローラーに接続されていないことを確認してください。
Step 2.
本製品にあるBROOKボタンを長押しし、ランプが高速で点滅したら指を離します。その後ランプが点滅するまでコントローラーにあるSYNCボタンを押して、コントローラーを登録します。
コントローラーの起動
コントローラーの任意のボタンを押し、起動させて接続します。接続が完了した場合は、本製品のランプが点灯しています。
PS4/PS5ワイヤレスコントローラーの接続方法
コントローラーの登録
Step 1.
本製品が他の有線コントローラーに接続されていないことを確認してください。
Step 2.
本製品にあるBROOKボタンを長押しし、ランプが高速で点滅したら指を離します。その後ランプが点滅するまでコントローラーにあるSHARE + PSボタンを押して、コントローラーを登録します。
コントローラーの起動
コントローラーの任意のボタンを押し、起動させて接続します。接続が完了した場合は、本製品のランプが点灯しています。
ワイヤレスコントローラー使用上の注意事項
ワイヤレス登録モードとは?
本製品がワイヤレスウェイクアップモードの時に、BROOKボタンを押してワイヤレス登録モードに切り替えます。この時、本製品のランプが1秒に3回の間隔で高速点滅します。
ワイヤレスウェイクアップモードとは?
本製品をSW/PS4/PC本体に接続すると、本製品のランプが1秒に1回の間隔でゆっくり点滅します。これで登録したコントローラーを起動することができます。
有線コントローラーの接続方法
コントローラーを本製品に接続して使用します。
Wiiリモコン経由の有線コントローラー接続方法
Step 1.
すでに登録されたWiiリモコンを起動し、本製品に接続します。
Step 2.
有線コントローラーをWiiリモコンに接続します。
Step 3.
Wiiリモコンのホームボタンを押し、起動させて接続します。接続が完了した場合は、本製品のランプが点灯しています。
機能設定
連射機能の設定
連射機能が設定可能なボタン:A,B,X,Y,L,R,ZL,ZR,L3,R3(またはPS4コントローラー上では○,╳,△,□,L1,R1,L2,R2,L3,R3)計10個のボタンです(以下FBボタンと呼びます)。
この機能はWiiリモコンのワイヤレスコントローラーには対応していません。ただし、Wiiリモコン経由で接続された有線コントローラーには対応しています。
Step 1.設定モードに入る:
(-)ボタンとホームボタンを押すと、本製品のランプが緑から赤に変わります。
Step 2.FBボタンの選択:(例:Aボタンに連射機能を設定します)
(-)ボタンを押したまま、Aボタンを押します。
Step 3.設定モードの確定:
すべてのボタンから指を離し、(+)ボタンを押して確定します。
Step 4.設定モードの終了:
ホームボタンを押すと、本製品のランプが赤から緑に変わります。
連射設定の解除
Step 1.設定モードに入る:
(-)ボタンとホームボタンを押すと、本製品のランプが緑から赤に変わります。
Step 2.全ての連射設定を解除したい場合
(+)ボタンと(-)ボタンを押して、Step 5.に進みます。
Step 3.FBボタンの選択:(例:Aボタンの連射機能を解除します)
Aボタンを押します。
Step 4.設定モードの確定:
(+)ボタンを押します。
Step 5.設定モードの終了:
ホームボタンを押すと、本製品のランプが赤から緑に変わります。
ご注意:Step 4.の完了後、引き続き設定をする場合は、Step 2.から操作をやり直してください。すべての設定が完了したら、Step 5.に進んで設定モードを終了します。
リマップ機能の設定
連射機能が設定可能なボタン:A,B,X,Y,L,R,ZL,ZR,L3,R3(またはPS4コントローラー上では○,╳,△,□,L1,R1,L2,R2,L3,R3)計10個のボタンです(以下FBボタンと呼びます)。
この機能はWiiリモコンのワイヤレスコントローラーには対応していません。ただし、Wiiリモコン経由で接続された有線コントローラーには対応しています。
Step 1.設定モードに入る:
(+)ボタンとホームボタンを押すと、本製品のランプが緑から赤に変わります。
Step 2.FBボタンの選択:
(例:XボタンにA + Bボタンの機能を割り当てます)
Xボタンを押します。
Step 3.割り当てるボタンの選択:
(-)ボタンを押したまま、A + Bボタンを押します。
Step 4.設定モードの確定:
すべてのボタンから指を離し、(+)ボタンを押して確定します。
Step 5.設定モードの終了
ホームボタンを押すと、本製品のランプが赤から緑に変わります。
リマップ設定の解除:
Step 1.設定モードに入る:
(+)ボタンとホームボタンを押すと、本製品のランプが緑から赤に変わります。
Step 2.全ての連射設定を解除したい場合
(+)ボタンと(-)ボタンを押して、Step 5.に進みます。
Step 3.FBボタンの選択:
(例:Aボタンのリマップ機能を解除します)
Aボタンを押します。
Step 4.設定モードの確定:
(+)ボタンを押します。
Step 5.設定モードの終了:
ホームボタンを押すと、本製品のランプが赤から緑に変わります。
ご注意:Step 4.の完了後、引き続き設定をする場合は、Step 2.から操作をやり直してください。すべての設定が完了したら、Step 5.に進んで設定モードを終了します。
ボタン対応表
PS4に対応するボタンの一覧は以下のとおりです。
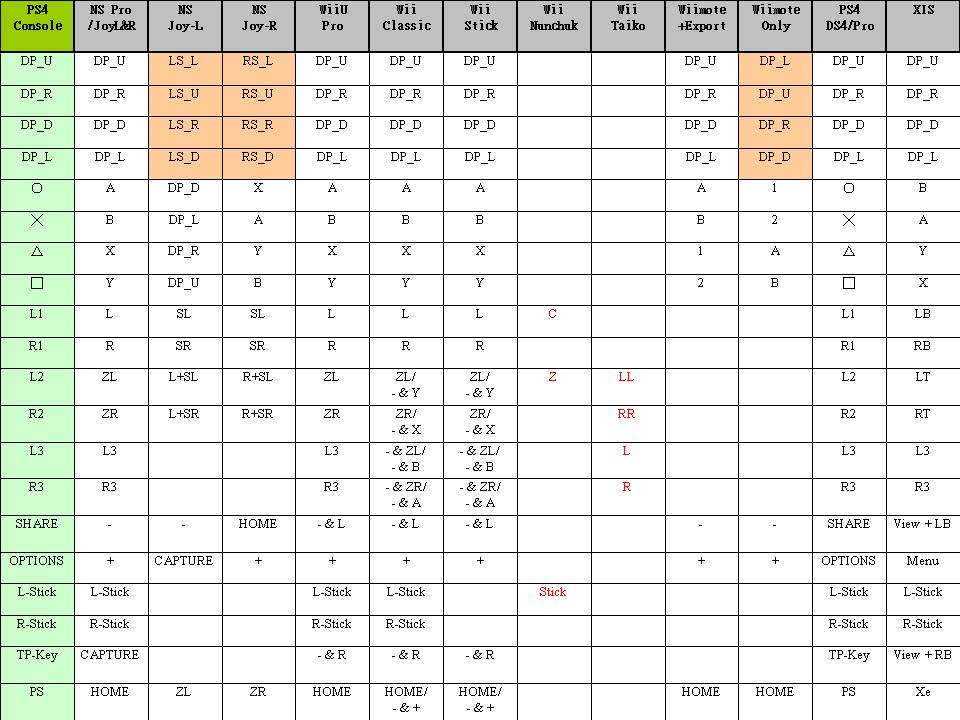
Nintendo Switch に対応するボタンの一覧は以下のとおりです。
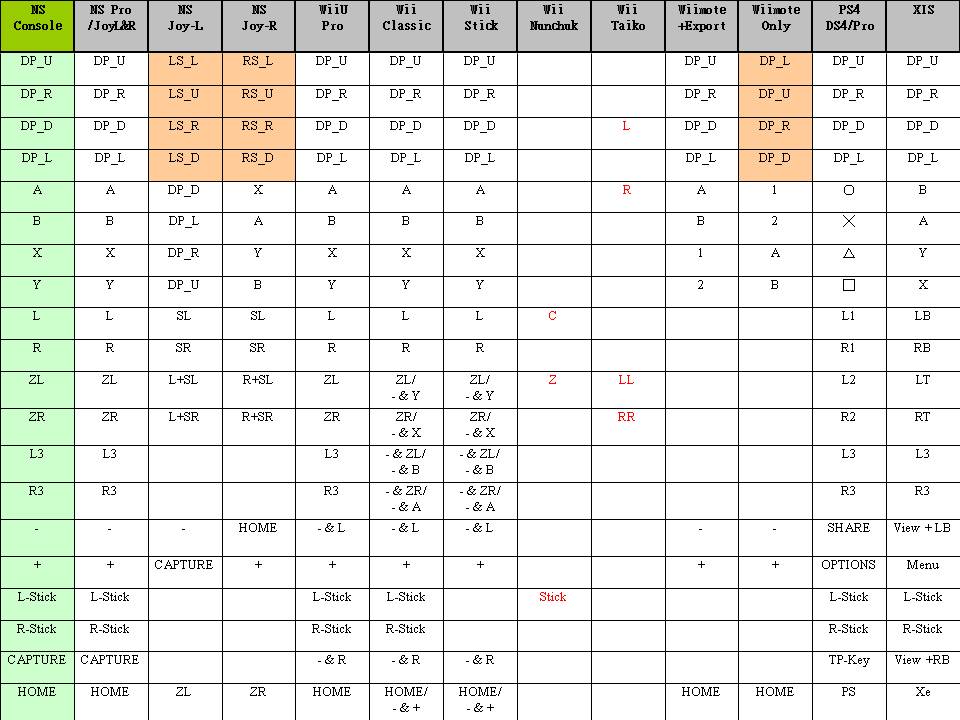
PC_XID に対応するボタンの一覧は以下のとおりです。
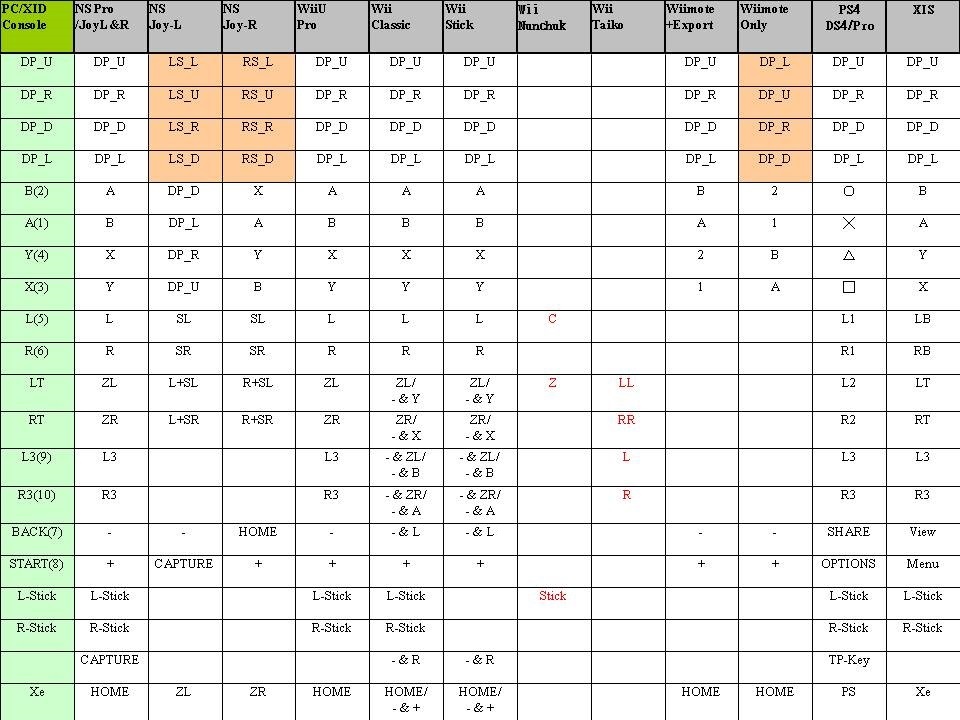
タッチパッドシミュレーション機能のアップデート
ファームウェアV1.1以降、本製品は以下のタッチパッドシミュレーションに対応しています。
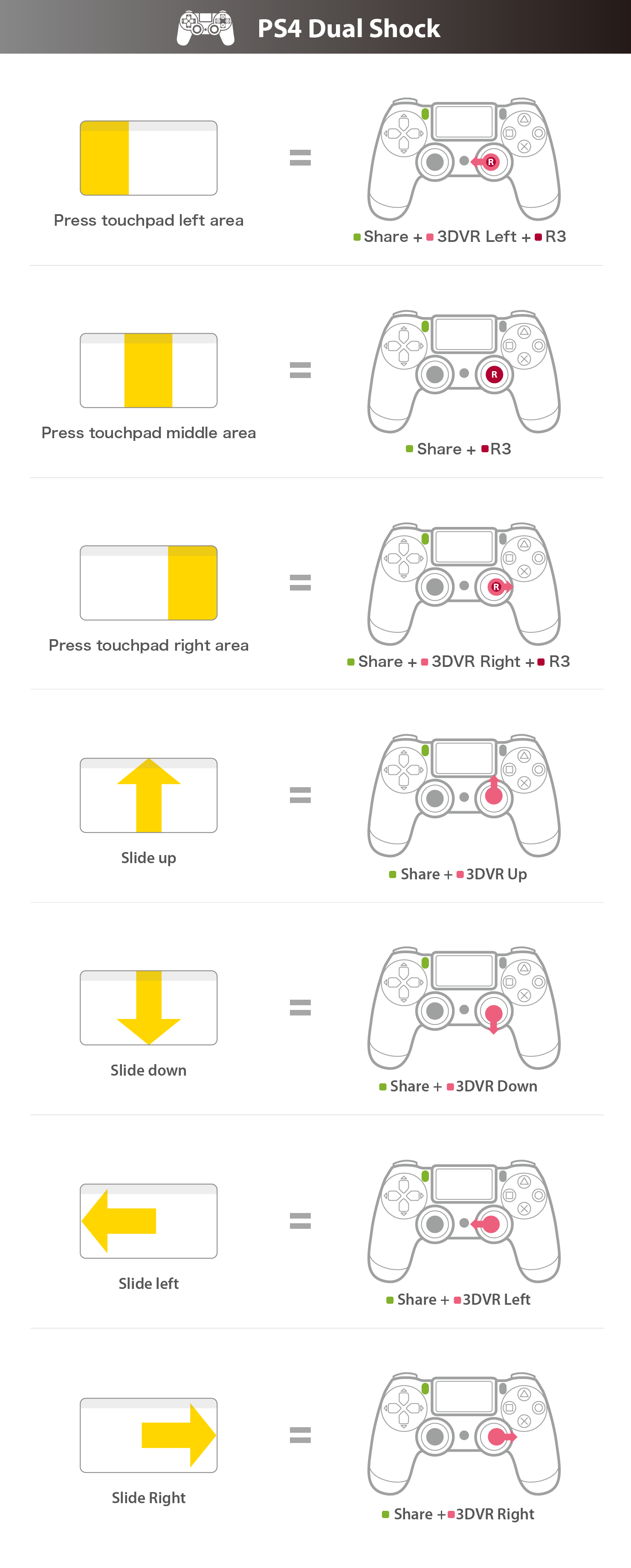
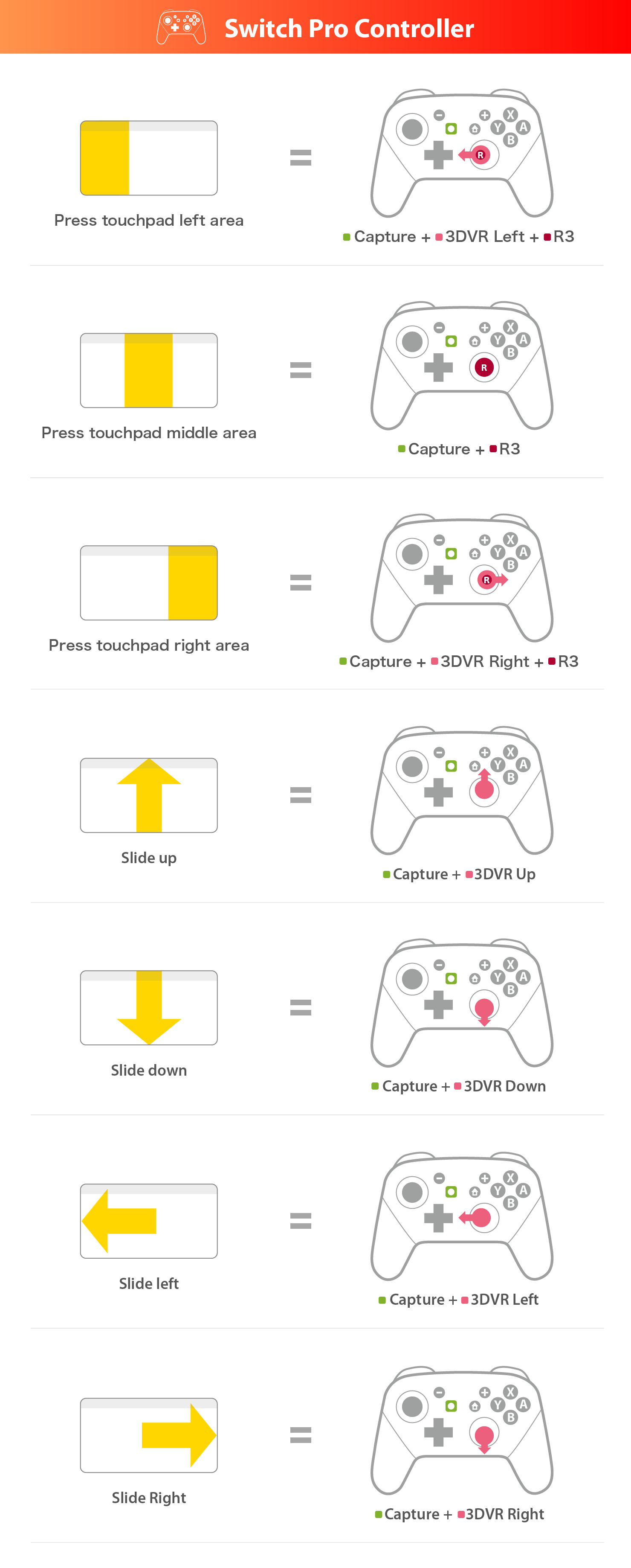
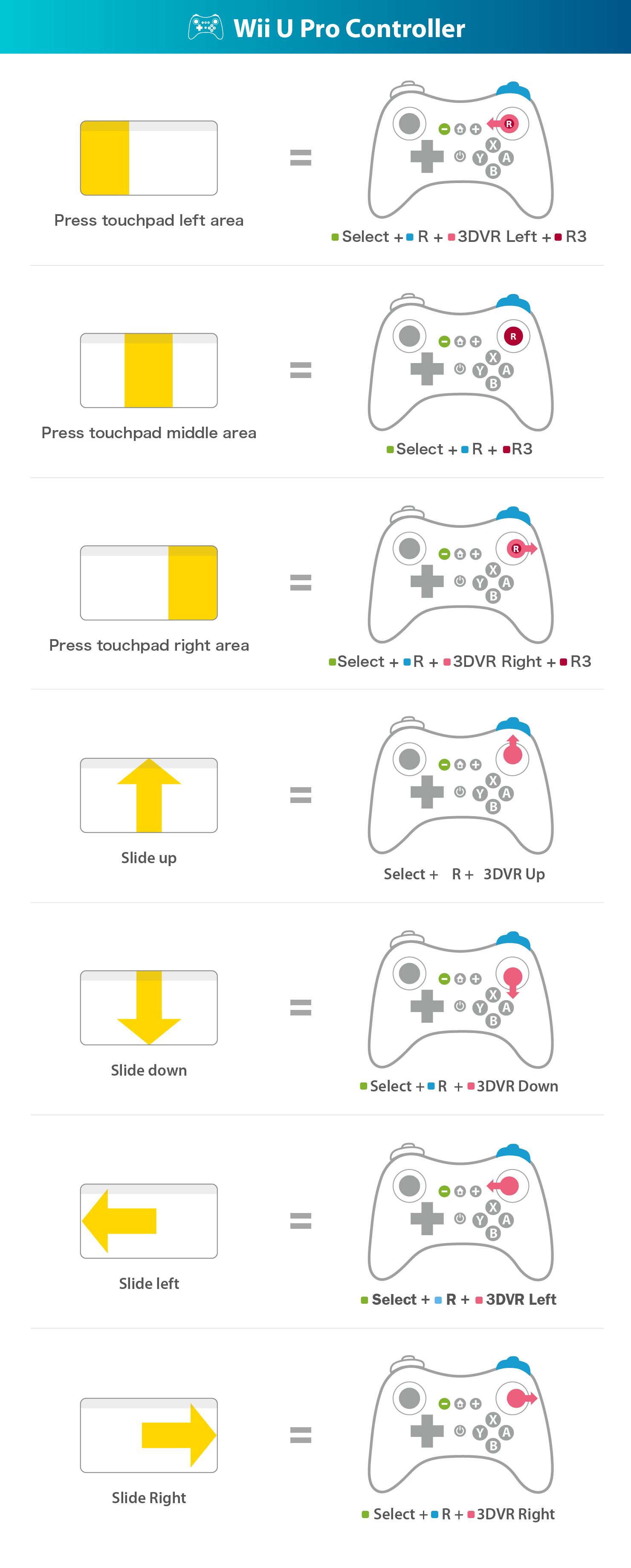
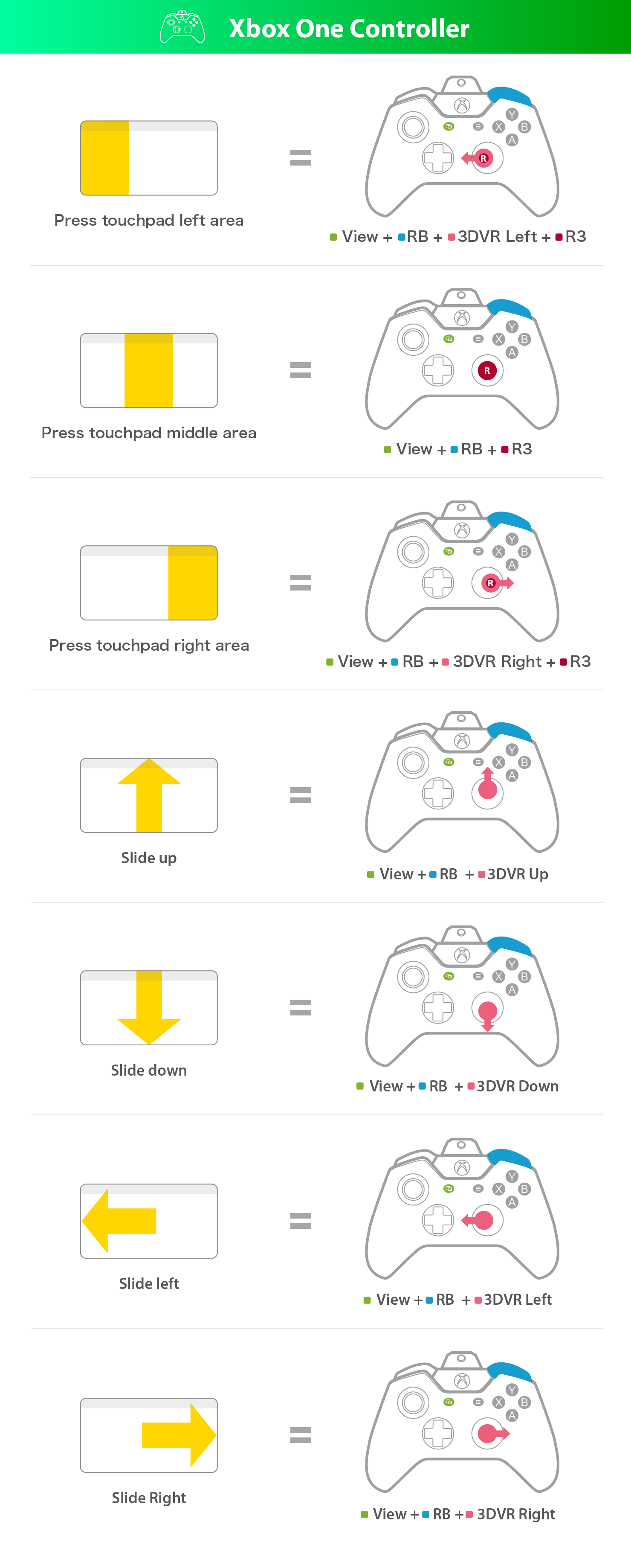
注意事項
本製品ひとつにつき、一度に対応できるコントローラーはひとつだけです。
